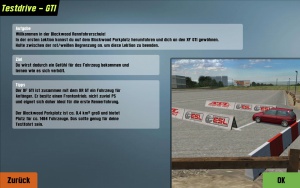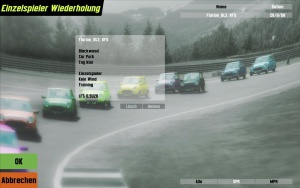Spielmodi: Unterschied zwischen den Versionen
GP4Flo (Diskussion | Beiträge) K (Menüreferenz moved to Spielmodi: Siehe DIskussion) |
GP4Flo (Diskussion | Beiträge) K (1 Version(en)) |
Version vom 11:23, 10. Nov 2006
Training
Der neue Trainingsmodus in LFS S2 stellt eine Art Fahrschule dar und ist ideal für Einsteiger um sich mit den Wagen in LFS vertraut zu machen. Aber auch als LFS Profi wird es dir Spaß machen die einzelnen Übungen zu durchfahren!
Wähle einfach eine Übung aus der Liste aus, auf der nun folgenden Seite werden Hinweise zur Übung gegeben. Nachdem du die Übung absolviert hast sagt dir LFS ob du sie bestanden hast und gibt deine aktuelle Könnensklasse an, vergleichbar mit Schulnoten:
1 As
2 Profi
3 Halbprofi
4 Amateur
5 Anfänger
6 Nicht bestanden
Alle Übungen müssen in einer besitmmten Zeit bestanden werden, wobei keines der Hütchen berührt werden darf – sonst bist du durchgefallen!
Mehrspieler
Über das Mehrspieler Menü startest du in deine virtuelle Online Karriere. Denke dabei immer daran, dass du gegen menschliche Gegner fährst und dich dementsprechend fair verhalten musst. Fahre also rücksichtsvoll und bremse auch eher mal früher, um einen Crash zu vermeiden.
Am schnellsten startest du, indem du auf Serverliste anzeigen klickst. Dadurch erhältst du eine vollständige Liste aller LFS Online Server und kannst direkt loslegen. Es gibt aber auch noch einige andere Optionen, die ich dir nun näher erklären werde.
Online Modus: Hier kannst du zwischen Demo, S1 und S2 Servern auswählen. Wenn du also z.B. auf Demo klickst, verhält sich LFS so als würde es sich im Demomodus (also ohne Freischaltung) befinden. Zum Fahren stehen dann nur die Demo Wagen und Strecken zur Verfügung, außerdem ist die Spielerzahl auf 11 limitiert. Diese Option ist also ideal, wenn du z.B. mal mit einem Freund online fahren willst, der sich das Spiel noch nicht gekauft hat. Wenn du einen eigenen Server erstellst und dich im Demo Modus befindest können auch nur Spieler den Server sehen, die entweder die Demo haben oder ebenfalls den Demomodus aktiviert haben. Zwischen Demo, S1 und S2 Modus kann beliebig oft gewechselt werden, eine erneute Freischaltung ist nicht erforderlich.
Fenster während Verbindung: Stellt LFS für die Verbindungsherstellung in einem Fenster dar und wechselt danach automatisch in den Vollbildmodus. Dies ist in einigen Fällen hilfreich, falls z.B. eine Modem-Verbindung hergestellt werden muss oder die Firewall eine Meldung anzeigt. Durch den Fenstermodus kann dann die Verbindung hergestellt werden, ohne erst LFS zu beenden oder zu minimieren.
Spieler suchen: Falls du Dich mit einem Freund verabredet hast und wissen willst, ob er bereits online ist, kannst du den Spielernamen über diese Funktion suchen. Ist er online, wird auch der Server angezeigt auf dem sich der Spieler befindet.
Serverliste anzeigen
Nach dem Klick auf diesen Button verbindet sich LFS mit dem Masterserver und ruft eine Liste aller vorhandenen Server ab. In der nun angezeigten Tabelle gibt es verschiedene Spalten mit Informationen über den Server. Durch Klick auf den ?-Button werden im Chatfenster verschiedene Informationen über den Server angezeigt. So kannst du sehen, welche Spieler gerade online sind und welche Wagen verwendet werden. Über die Buttons unten kannst du die Suchkriterien eingrenzen.
Wagenkürzel
In der Serverliste stößt du nun zum ersten Mal auf die kryptischen Kürzel. Hier ein Überblick was sie bedeuten:
UF1 - UF 1000 (S2) XFG - XF GTi (Demo, S1, S2) XRG - XR GT (Demo, S1, S2) XRT - XR GT Turbo (Demo, S1, S2) RB4 - RB4 GT (S1, S2) FXO - FXO Turbo (S1, S2) LX4 - LX4 (S1, S2) LX6 - LX6 (S1, S2) FZ5 - FZ 50 (S2) RAC - RaceAbout (S2) MRT - MRT5 (S1, S2) UFR - UF 1000 GTR (S2) XFR - XF GTR (S2) FOX - Formula XR (S2) FO8 - Formula V8 (S2) BF1 - BWM Sauber (S2) FXR - FXO GTR (S2) XRR - XR GTR (S2) FZR - FZ 50 GTR (S2)
Streckenkürzel
Die Zahl hinter dem Kürzel gibt die Konfiguration an, ein R steht für rückwärts (z.B. BL1R für „Blackwood GP Rückwärts“):
BL - Blackwood (3 Konfigurationen: GP, RallyX, Car Park) SO - South City (5 Konfigurationen: Classic, Sprint 1, Sprint 2, City Long, Town Course) FE - Fern Bay (6 Konfigurationen: Club, Green, Gold, Black, RallyX, RallyX Green) AS - Aston (7 Konfigurationen: Cadet, Club, National, Historic, Grand Prix, Grand Touring, North) WE - Westhill (1 Konfiguration : International) KY - Kyoto (3 Konfigurationen: Oval, National, GP Long) AU - Autocross (4 Konfigurationen: Autocross, Skid Pad, Drag Strip, 8 Lane Drag)
Serverinfo-Kürzel
Auf der Serverliste findest du auch eine Spalte "Info", die über recht kryptische Buchstabenkombinationen einen schnellen Überblick darüber gibt, wie der Server konfiguriert ist.
V - Abstimmen über Spieler Kicks/Bans ist erlaubt S - Auswählen der Strecke ist erlaubt Q - Ein Qualifying ist möglich (ansonsten nur Rennen) M - Teilnahme an einem bereits gestartetem Rennen ist möglich P - Ein oder mehrere Boxenstopps müssen durchgeführt werden R - Der Server ist mit dem InSim Relay verbunden
Chat
Wenn du auf den Chat Button klickst wird über der Serverliste ein Chat Fenster angezeigt. Hier kannst du dich mit anderen Spielern treffen und Dich so verabreden.
Ähnlich wie im IRC können verschiedene Chat Befehle verwendet werden:
/find [Benutzername] zeigt an, ob der gesuchte Spieler online ist, gleiche Funktion wie der Spieler suchen Button.
/users gibt die Gesamtzahl der Spieler an, die momentan online sind.
/hosts gibt die Gesamtzahl der Server an, die momentan online sind.
/me [Text] teilt den anderen Chattern eine eigene Aktion mit.
/leave beendet den Chat. Gleiche Funktion wie der Verlassen Button.
/help zeigt eine Übersicht aller Chat Befehle an.
An Spiel teilnehmen
Die An Spiel teilnehmen-Funktion ist hilfreich, wenn du direkt zu einem bestimmten Server verbinden willst, ohne erst die Serverliste aufrufen zu müssen, zum Beispiel bei Teamservern. Wenn du aus irgendeinem Grund von einem Server geflogen sein solltest, kannst du hier wieder direkt verbinden, da automatisch der zuletzt verwendetet Server eingetragen ist.
Art des Servers: Gibt an, ob sich der Server im Internet oder im lokalen Netzwerk (LAN) befindet. Wenn die LAN-Option gewählt ist, können bis zu 3 Spieler mit dem gleichen Freischaltcode (also Benutzername) gegeneinander fahren. So sind also kleine LAN-Parties problemlos möglich. Diese Option kann auch ausgewählt werden, wenn die IP Adresse des Servers bekannt ist und der Masterserver umgangen werden soll. Dies ist allerdings nur im Demo-Modus möglich. Wenn Internet ausgewählt wird, verbindet sich LFS automatisch mit dem Masterserver wodurch die Eingabe des Servernamens ausreicht, allerdings kann der Benutzername nur einmal online sein.
Servername: Durch Eingabe des Servernamens kannst du Dich direkt mit einem Spiel verbinden, dabei spielen Groß –und Kleinschreibung sowie Schriftfarbe keine Rolle.
Server Passwort: Falls du dich mit einem privaten Server verbinden möchtest, muss hier das Server Passwort eingegeben werden. Die Groß –und Kleinschreibung ist egal, allerdings wird zwischen verschiedenen Schriftfarben unterschieden! Für öffentliche Server ist die Eingabe des Passwortes nicht erforderlich. Bei Servern mit Admin-Unterstützung kann hier das Admin-Passwort eingegeben werden, danach kann der Server per Chat-Befehl gesteuert werden (siehe Tastenübersicht).
Server IP Adresse: Wenn LAN ausgewählt ist, kannst du hier die IP Adresse des Servers direkt eingeben.
Server Port: Die Standardeinstellung von 63392 ist normalerweise richtig und braucht nicht verändert zu werden. Nur wenn auf dem Server aus irgendeinem Grund ein anderer Port verwendet wird, muss dieser Port auch hier eingetragen werden.
Neues Spiel eröffnen (Server)
In Live for Speed kannst du natürlich auch einen eigenen Server eröffnen. Die Anzahl der möglichen Spieler ist von der Geschwindigkeit deiner Verbindung abhängig. Man unterscheidet zwischen normalem Server bei dem man selbst mitfährt und dedizierten Servern auf dem nur andere Spieler fahren. Auch hier können wieder verschiedene Einstellungen vorgenommen werden.
Art des Servers: Hat die gleiche Funktion wie auf der Seite An Spiel teilnehmen. Außerdem kommt die Option Versteckt hinzu. Hierbei wird der Server zwar auf dem Masterserver angemeldet, erscheint jedoch nicht in der Liste aller Server. Andere Spieler können nur verbinden wenn sie den genauen Namen des Servers kennen. Hinweis: Falls der Computer über einen Router oder eine Firewall mit dem Internet verbunden ist, müssen für Internet- und Versteckt-Spiele die entsprechenden TCP und UDP Ports (Standard: 63392 und 29339) geöffnet werden.
Servename: Bei öffentlichen und privaten Servern (Einstellung Internet) wird dieser Name in der Serverliste erscheinen. Falls die Versteckt-Option gewählt ist, können andere Personen durch die Eingabe dieses Namens am Spiel teilnehmen.
Serverpasswort: Durch die Eingabe eines Server Passwortes wird ein privater Server erstellt, der nur durch Eingabe des richtigen Passwortes betreten werden kann. Um einen öffentlichen Host zu erstellen dieses Feld einfach leer lassen.
Admin Passwort: Durch das Admin-Passwort können die Serveroptionen von einem anderen PC aus geändert werden. Wird bei der Verbindung das Admin-Passwort eingegeben, können im Chat Fenster verschiedene Befehle zur Steuerung des Servers verwendet werden.
IP Adresse: Falls der Server-PC mehrer IP Adressen besitzt (mehrere Netzwerkkarten), kann mit dieser Option die korrekte IP der Internetverbindung angegeben werden. Wird das Feld freigelassen, wird automatisch die aktuelle IP Adresse verwendet.
Port: Gibt an, über welchen Port sich der Server mit dem Internet verbinden soll. In den meisten Fällen kann der Standardwert von 63392 beibehalten werden, es muss nur darauf geachtet werden, dass bei der Firewall oder bei dem Router diese Portnummer freigegeben ist.
Internet Verbindung: Die optimale Spieleranzahl im Mehrspielermodus hängt von der Upload Kapazität deiner Verbindung ab. Diese ist bestimmt durch den Verbindungstyp und der Geschwindigkeit des Internetanbieters. Wähle aus der Liste die Art deiner Verbindung aus.
Maximaler Upload: Sollte deine Internetverbindung keinem der Standardwerte entsprechen, kannst du hier die Upload Bandbreite in KBit/s eingeben. Dieser Wert hilft dir die richtige Servereinstellung zu wählen, so dass die Upload Kapazität nicht überschritten wird.
Falls die Geschwindigkeit nur in KByte/s bekannt ist, einfach mit 8 malnehmen.
Bsp.: 32 KByte/s * 8 = 256 KBit/s
Zur Umrechnung von MBit/s zu KBit/s einfach mit 1024 multiplizieren.
Bsp.: 1 MBit/s / 1024 = 1024 KBit/s
Maximale Anzahl der Gäste: Gib hier die maximale Anzahl der Spieler ein, die zu deinem Server verbinden können. Diese Einstellung ist abhängig von der Geschwindigkeit der Internetverbindung. So ist es nicht möglich mit einer einfachen DSL Verbindung ein 15-Spieler Rennen durchzuführen.
Max (Spieler + KI) im Rennen: Gib hier die maximale Anzahl der Fahrzeuge ein, die gleichzeitig an einem Rennen teilnehmen können. Sind mehr Spieler als erlaubte Fahrer verbunden, können sich die restlichen Spieler das Rennen anschauen, jedoch nicht teilnehmen.
Max (Spieler + KI) pro Gast PC: Hier kannst du die maximale Anzahl der Fahrzeuge eingeben, mit denen ein Gast am Rennen teilnehmen kann.
Max (Spieler + KI) auf Server: Hier kannst du die Anzahl der Fahrzeuge angeben, mit denen der Server am Rennen teilnehmen kann.
Details (Pakete pro Sekunde): Pro Sekunde wird eine bestimmte Anzahl von Datenpaketen mit Informationen über die Position des Wagens übertragen. Durch eine höhere Einstellung wird die Bewegung der Spielerwagen häufiger übertragen, allerdings wird dadurch auch eine höhere Bandbreite benötigt. Die minimale Einstellung von 3 Paketen pro Sekunde verbraucht weniger Bandbreite, jedoch sind starke Ruckler zu erkennen, da die Wagen nur jede 1/3 Sekunde aktualisiert werden. Daher sollte in den meisten Fällen die maximale Einstellung von 6 Paketen pro Sekunde verwendet werden.
Dediziert (keine Grafik): Der Server kann sowohl im 3D-Grafik-Modus als auch im dedizierten Modus betrieben werden. Bei letzterem wird nur eine Übersicht der Verbindungen angezeigt, an dem Server kann das Renngeschehen nicht direkt verfolgt werden. Dadurch kann der Server auch auf langsameren PCs betrieben werden.
Erlaube Wahl (Kick/Bannen): Wenn diese Option auf Ja gestellt ist, können die verbundenen Spieler einen anderen Spieler durch eine Wahl vom Server kicken oder bannen. Ist diese Option auf Nein gestellt, kann nur der Admin Spieler vom Server kicken oder bannen.
Erlaube Streckenauswahl: Erlaubt es den verbundenen Spielern die Strecke auf dem Server zu ändern. Wenn die Option auf Nein steht, kann nur der Admin die Strecke ändern.
Einzelspieler
Der Einzelspieler Modus in LFS eignet sich ideal um unbekannte Strecken zu üben oder offline gegen die KI Fahrer zu fahren. Der Vorteil hierbei ist, dass es im Gegensatz zum Multiplayer Modus nicht schlimm ist, wenn man mal nicht ganz so fair fährt, daher kann man auch einfach mal ein bisschen ausprobieren.
Stärke der Computergegner: Die Geschwindigkeit der Computergegner kann von Anfänger bis zu As eingestellt werden. Beachte dabei, dass die Gegner mit der Zeit dazulernen und dadurch auch schneller werden. Nach einem einstündigem Rennen können das bis zu 5 Sekunden sein! Die teilnehmenden Computergegner können auch verschiedene Stärken haben, so dass es etwas mehr Abwechslung gibt.
Computergegner hinzufügen: Über diesen Button können bis zu 12 KI Gegner hinzugefügt werden. Der hinzugefügte KI Gegner hat die aktuell gewählte Stärke. Wenn in den Optionen unter Sonstiges KI verwendet Spielersetup, bzw. KI verwendet Spielerfarben aktiviert ist, hat der Computergegner das Setup bzw. den Skin der aktuell ausgewählt ist.
An Rennen teilnehmen: Eigentlich selbsterklärend, hier nimmst du selbst an dem Rennen teil.
Startaufstellung: In dieser Liste siehst du die teilnehmenden KI Fahrer und deinen Namen. Die Reihenfolge gibt die Startaufstellung an falls keine Qualifikation gefahren wird. Über den - Button können Fahrer wieder aus der Liste entfernt werden.
Positionen tauschen: Dieser Button erscheint wenn in der Startaufstellung ein KI Fahrer markiert ist (der Name erscheint weiß). Klicke hierauf, um die Position des KI Fahrers in der Startaufstellung einzunehmen.
Spieler: Über diesen Button gelangst du direkt zu den Spielereinstellungen im Optionsmenü und kannst deinen Namen, die Fahrerfigur und die Landeseinstellungen direkt verändern.
Box: Hierüber gelangst du in das Box-Menü und kannst verschiedene Einstellungen an deinem Fahrzeug wie z.B. Farbe und Setup verändern.
Strecke: Hier wählst du die gewünschte Strecke, die Konfiguration sowie das Wetter aus. Eine Übersicht über alle Strecken in LFS findest du auf Seite x in dieser Anleitung.
Rundeneinstellung: Über die grauen Buttons unten rechts kannst du die Anzahl der Runden von 1 bis 255 einstellen. Wenn die Anzahl auf 0 gestellt ist, wird eine unlimitierte Trainingssession gestartet, in der du so lange fahren kannst, wie du willst. Also ideal um z.B. eine Strecke kennenzulernen oder am Setup zu basteln. Außerdem lassen sich so die KI Fahrer über Nacht trainieren.
Im Rennmodus kann außerdem die Länge der Qualy von 0 Minuten (keine Qualy, Rennen startet direkt) bis zu 60 Minuten eingestellt werden. Unter den Runden kannst du die Stärke des Windes in drei Stufen einstellen. Dabei wird die Windrichtung automatisch generiert und kann sich durchaus ändern. Auch die Stärke des Windes ist nicht immer gleich.
Tipp: Durch Klicken mit der rechten Maustaste auf die Pfeile kannst du den Wert in Zehnerschritten verstellen.
Hotlapping
Im sogenannten Hotlap Modus geht es darum, unter idealen Bedingungen eine möglichst schnelle Runde zu fahren. Die gefahrene Zeit kann dann unter LFSWorld.com hochgeladen werden und wird automatisch in die Hotlap-Tabelle eingetragen. So kann man seine eigene Leistung mit der von anderen Spielern vergleichen.
Das sogenannte HLVC (HotLap Validty Check) achtet während der Fahrt darauf, dass nirgends abgekürzt wird oder z.B. durch Berührung der Wände geschummelt wird. Solltest du von der Strecke abkommen, eine Wand oder einen Reifenstapel berühren, ist die Runde automatisch ungültig. Oben rechts wird deine bislang schnellste Runde angezeigt. Wenn du mit deiner Zeit zufrieden bist, klickst du auf Wiederholung, dadurch wird deine Runde automatisch in einem Replay im Ordner /spr gespeichert.
Dieses Replay wird dann unter www.LFSWorld.net hochgeladen, danach wird deine Position in der Tabelle angezeigt.
Wiederholungen
In LFS ist es möglich, sich die Wiederholung eines Rennens abzuspeichern. Über dieses Menü kannst du alle deine gespeicherten Wiederholungen in einer Liste auswählen und anschauen. Es wird zwischen Einzelspieler Wiederholungen (Hotlaps oder Rennen gegen die KI) oder Mehrspieler Wiederholungen (also im Internet) unterschieden. Während du dir ein Replay anschaust, kannst du die verschiedenen Kameraperspektiven nutzen und die Wiedergabe beschleunigen oder verlangsamen. Die Tastenkombinationen dafür findest du in der Tastaturübersicht.