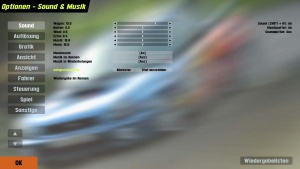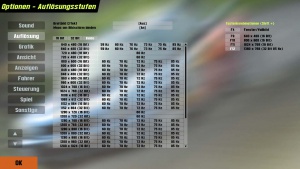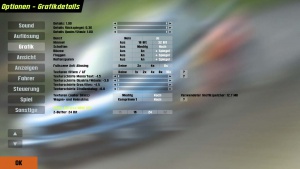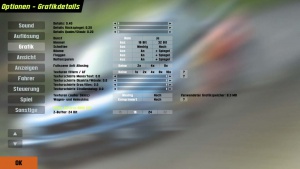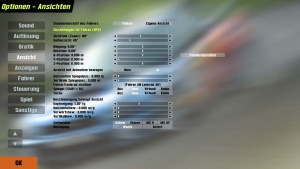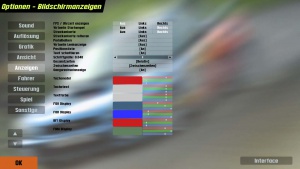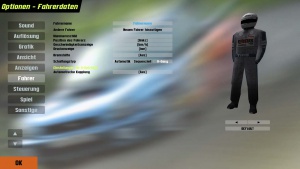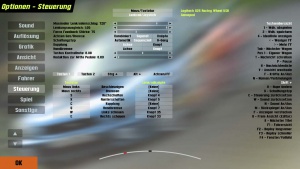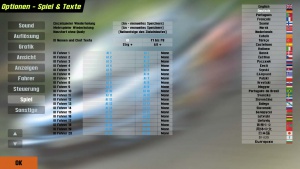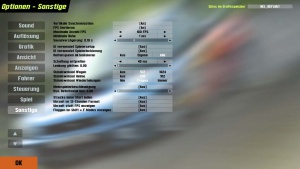Optionen: Unterschied zwischen den Versionen
GP4Flo (Diskussion | Beiträge) K (1 Version(en)) |
Reese (Diskussion | Beiträge) |
||
| (6 dazwischenliegende Versionen von 3 Benutzern werden nicht angezeigt) | |||
| Zeile 2: | Zeile 2: | ||
== Sound == | == Sound == | ||
| − | [[image: | + | [[image:options_sound_de.jpg|thumb|Sound & Musik]] |
Hier kann die Lautstärke der Musik und der Geräusche verändert werden. | Hier kann die Lautstärke der Musik und der Geräusche verändert werden. | ||
| Zeile 30: | Zeile 30: | ||
== Auflösungen == | == Auflösungen == | ||
| − | [[image: | + | [[image:options_res_de.jpg|thumb|Auflösungsstufen]] |
In diesem Menü kannst du die gewünschte Auflösung des Spieles einstellen. | In diesem Menü kannst du die gewünschte Auflösung des Spieles einstellen. | ||
| Zeile 42: | Zeile 42: | ||
== Grafik == | == Grafik == | ||
| − | [[image: | + | [[image:options_graphics_max_de.jpg|thumb|Maximale Grafikeinstellung]] |
| − | [[image: | + | [[image:options_graphics_min_de.jpg|thumb|Minimale Grafikeinstellung]] |
Hier lassen sich alle Geheimnisse der Grafikoptionen einstellen. Von „LOD“ über „Vertex Shading“ und „Dithering“. Durch Feintuning dieser Optionen wird entweder eine höhere Framerate erreicht oder die Darstellungsqualität verbessert. Durch Abschalten einiger Optionen lässt sich LFS auch auf älteren Rechnern mit einer hohen Framerate spielen. | Hier lassen sich alle Geheimnisse der Grafikoptionen einstellen. Von „LOD“ über „Vertex Shading“ und „Dithering“. Durch Feintuning dieser Optionen wird entweder eine höhere Framerate erreicht oder die Darstellungsqualität verbessert. Durch Abschalten einiger Optionen lässt sich LFS auch auf älteren Rechnern mit einer hohen Framerate spielen. | ||
| Zeile 111: | Zeile 111: | ||
== Ansicht == | == Ansicht == | ||
| − | [[image: | + | [[image:options_view_de.jpg|thumb|Ansichten]] |
Hier können die Ansichten in LFS individuell eingestellt werden. Am besten einfach mal die verschiedenen Optionen während eines Trainings ausprobieren (Esc –> Optionen), so findet man am besten die passende Einstellung. | Hier können die Ansichten in LFS individuell eingestellt werden. Am besten einfach mal die verschiedenen Optionen während eines Trainings ausprobieren (Esc –> Optionen), so findet man am besten die passende Einstellung. | ||
| − | '''Sichtfeld (Zoom):''' Das Sichtfeld oder „Field of View (FOV)“ gibt an, wie groß das Sichtfeld ist, wie weit man also zur Seite sehen kann. Außerdem verändert sich mit dem FOV auch der Zoomfaktor, also die Streckung des Bildes. Ein hoher FOV lässt dich besser zur Seite schauen und erhöht das Geschwindigkeitsgefühl. Dafür wirkt das Bild allerdings etwas verzehrt und die „Fernsicht“ wird schlechter. Die Standardeinstellung ist ein guter Kompromiss. Mit den Tasten 5 und 6 kann die Einstellung während des Rennens verändert werden. | + | '''Sichtfeld (Zoom):''' Das Sichtfeld oder „Field of View (FOV)“ gibt an, wie groß das Sichtfeld ist, wie weit man also zur Seite sehen kann. Außerdem verändert sich mit dem FOV auch der Zoomfaktor, also die Streckung des Bildes. Ein hoher FOV lässt dich besser zur Seite schauen und erhöht das Geschwindigkeitsgefühl. Dafür wirkt das Bild allerdings etwas verzehrt und die „Fernsicht“ wird schlechter. Die Standardeinstellung (90°) ist ein guter Kompromiss. Mit den Tasten 5 und 6 kann die Einstellung während des Rennens verändert werden. |
'''Kopfneigung:''' Neigt die Cockpitansicht je nach Stärke der g-Kräfte nach oben oder unten. | '''Kopfneigung:''' Neigt die Cockpitansicht je nach Stärke der g-Kräfte nach oben oder unten. | ||
| Zeile 157: | Zeile 157: | ||
== Anzeigen == | == Anzeigen == | ||
| − | [[image: | + | [[image:options_screen_de.jpg|thumb|Bildschirmanzeigen]] |
Hier können die verschiedenen Cockpit und On-Screen Anzeigen konfiguriert werden. | Hier können die verschiedenen Cockpit und On-Screen Anzeigen konfiguriert werden. | ||
| Zeile 196: | Zeile 196: | ||
== Spieler == | == Spieler == | ||
| − | [[image: | + | [[image:options_driver_de.jpg|thumb|Spielerdaten]] |
Im Spielermenü kannst du neue Spielerprofile anlegen und individuell einstellen. | Im Spielermenü kannst du neue Spielerprofile anlegen und individuell einstellen. | ||
| − | '''Name:''' Dein Spielername | + | '''Name:''' Dein Spielername. Drück die "STRG"-Taste, und Du kannst verschiedene Farben für die Buchstaben wählen. |
| − | '''Andere Spieler:''' Hier kannst | + | '''Andere Spieler:''' Hier kannst Du weitere Profile anlegen und zwischen ihnen wechseln. |
'''Nummernschild:''' Ein kurzer Text, der auf dem Nummernschild und den Seitenscheiben angezeigt wird (nur GTR Wagen). | '''Nummernschild:''' Ein kurzer Text, der auf dem Nummernschild und den Seitenscheiben angezeigt wird (nur GTR Wagen). | ||
| Zeile 216: | Zeile 216: | ||
== Steuerung == | == Steuerung == | ||
| − | [[image: | + | [[image:options_control_de.jpg|thumb|Steuerung]] |
Eine der wichtigsten Optionsseiten in LFS, da man nur mit einer richtig eingestellten Steuerung schnell sein kann. Nach den groben Einstellungen kannst du hier das Finetuning der Steuerung einstellen, bis du wirklich gut zurechtkommst. Zu Beginn wählt man zwischen Maus/Tastatur und Lenkrad/Joystick aus, danach werden die Tasten bzw. Achsen belegt. | Eine der wichtigsten Optionsseiten in LFS, da man nur mit einer richtig eingestellten Steuerung schnell sein kann. Nach den groben Einstellungen kannst du hier das Finetuning der Steuerung einstellen, bis du wirklich gut zurechtkommst. Zu Beginn wählt man zwischen Maus/Tastatur und Lenkrad/Joystick aus, danach werden die Tasten bzw. Achsen belegt. | ||
'''Tasten Kontrollrate:''' Wenn eine Taste auf eine analoge Steuerung (Lenkung, Gas/Bremse, Kupplung) gelegt wird, bestimmt diese Option wie schnell sich die Steuerung bewegen soll. Ein höherer Wert bedeutet schneller, dafür wird es schwieriger präzise zu steuern. | '''Tasten Kontrollrate:''' Wenn eine Taste auf eine analoge Steuerung (Lenkung, Gas/Bremse, Kupplung) gelegt wird, bestimmt diese Option wie schnell sich die Steuerung bewegen soll. Ein höherer Wert bedeutet schneller, dafür wird es schwieriger präzise zu steuern. | ||
| − | '''Steuerung:''' Schaltet zwischen | + | '''Steuerung:''' Schaltet zwischen Maussteuerung und Tastatursteuerung (stabilisiert oder keine Hilfe) um. Falls du mit Tastatur fährst, sollte stabilisiert gewählt werden, da ohne Hilfe fast unfahrbar ist – ein Rennwagen ist eben nicht für die Steuerung mit 4 Tasten gebaut. |
'''Automatische Gangschaltung:''' Schaltet die automatische Gangschaltung an oder aus. | '''Automatische Gangschaltung:''' Schaltet die automatische Gangschaltung an oder aus. | ||
| Zeile 280: | Zeile 280: | ||
== Spiel == | == Spiel == | ||
| − | [[image: | + | [[image:options_game_de.jpg|thumb|Spiel & Texte]] |
Hier werden verschiedene allgemeine Einstellungen in LFS vorgenommen. | Hier werden verschiedene allgemeine Einstellungen in LFS vorgenommen. | ||
| Zeile 294: | Zeile 294: | ||
== Sonstige == | == Sonstige == | ||
| − | [[image: | + | [[image:options_misc_de.jpg|thumb|Sonstige]] |
Hier finden sich 18 weiter Optionen, die sonst nirgends mehr reingepasst haben. | Hier finden sich 18 weiter Optionen, die sonst nirgends mehr reingepasst haben. | ||
| Zeile 307: | Zeile 307: | ||
'''Himmelgrafik:''' Es gibt verschiedene Möglichkeiten, wie der Bildschirm nach einem gezeichneten Frame wieder zurückgesetzt werden. Zwischen Ellipsoid und Clr + Sky gibt es keine sichtbaren Unterscheide, Clr + Sky ist in der Regel aber schneller. Bei langsamen Rechnern kann der Himmel auch ganz ausgeschaltet werden um FPS zu sparen. | '''Himmelgrafik:''' Es gibt verschiedene Möglichkeiten, wie der Bildschirm nach einem gezeichneten Frame wieder zurückgesetzt werden. Zwischen Ellipsoid und Clr + Sky gibt es keine sichtbaren Unterscheide, Clr + Sky ist in der Regel aber schneller. Bei langsamen Rechnern kann der Himmel auch ganz ausgeschaltet werden um FPS zu sparen. | ||
| − | '''Meldungen speichern | + | '''Meldungen speichern:''' Die Funktion ist in Version 0.5W geändert worden. Um die Meldungen zu speichern muss man die Datei <code>...LFS-Hauptverzeichnis\data\script\autoexec.lfs</code> mit einem Editor öffnen und den Code <code>/log=messages.txt</code> hinzufügen, und die Datei messages.txt wird im LFS-Hauptverzeichnis angelegt. In der alten Version wurden die Nachrichten in der im selben Verzeichnis befindlichen deb.log abgelegt. Statt "messages.txt" kann ein beliebiger Dateiname eingegeben werden. |
'''KI verwendet Spielersetup:''' Falls aktiviert, fahren die Computergegner mit dem Setup, was du momentan gewählt hast. | '''KI verwendet Spielersetup:''' Falls aktiviert, fahren die Computergegner mit dem Setup, was du momentan gewählt hast. | ||
| Zeile 325: | Zeile 325: | ||
'''Intro und Credits:''' Zeigt den Eingangsbildschirm und das Intro Video von LFS ein, sowie Infos beim Beenden. | '''Intro und Credits:''' Zeigt den Eingangsbildschirm und das Intro Video von LFS ein, sowie Infos beim Beenden. | ||
| + | |||
| + | <!-- Links zu anderen Sprachen --> | ||
| + | [[en:Options]] | ||
Aktuelle Version vom 28. Mai 2009, 14:38 Uhr
Wer das Optionsmenü von LFS öffnet, wird mit einer Vielzahl von Optionen konfrontiert. Damit du dich bei den vielen Optionen noch zurechtfinden kannst, werden sie nun im einzelnen erklären.
Sound
Hier kann die Lautstärke der Musik und der Geräusche verändert werden.
Motorlautstärke: Wie laut der Motorensound der Wagen wiedergegeben wird.
Reifenlautstärke: Die Lautstärke des Reifenquietschens. In Rennsimulationen wie LFS ist die Reifenlautstärke standardmäßig lauter eingestellt als sie in der Wirklichkeit wäre. Das liegt daran, dass bei der Fahrt am Computer die Beschleunigungskräfte fehlen, so dass die Reifengeräusche helfen im idealen Gripbereich zu fahren.
Windlautstärke: Die Lautstärke des Fahrtwindes.
Echolautstärke: Gibt an, wie stark der Echo-Effekt hörbar sein soll. Der Standardwert von 2.0 ist am realistischsten, du kannst aber auch andere Wert ausprobieren.
Musiklautstärke: Die Lautstärke der Musik in den Menüs oder während des Rennens.
Menümusik: Schaltet die Musik in den Menüs an oder aus.
Musik im Rennen: Schaltet die Musik währen der Fahrt an oder aus.
Musik in Wiederholungen: Schaltet die Musik während der Ansicht von Wiederholungen an oder aus.
Titelauswahl: Mit den Buttons Nächster und Auswählen kannst du dir eine Sounddatei direkt in LFS anhören.
Wiedergabe im Rennen: In LFS können mehrere Radiosender (Playlists) erstellt werden. Hier wird nun angezeigt, welche Playlist gerade verwendet wird und welches Lied wiedergegeben wird. Mit Skip wird ein Lied übersprungen, mit Select ausgewählt.
Wiedergabelisten: Über den Radiosender Button können die Playlists bearbeitet werden. Dabei wird Channel 1 automatisch in den Menüs wiedergegeben, weitere Channels können für das Rennen und die Wiederholungen erstellt werden. Damit ein Lied auch wiedergegeben wird, muss ihm eine Priorität zugewiesen werden. Dabei kann mit den Pfeiltasten eine Zahl zwischen 1 und 3 ausgewählt werden, wobei 1 niedrige Priorität und 3 hohe Priorität bedeutet. Lieder mit hoher Priorität werden öfters wiedergegeben als Lieder mit niedriger Priorität. Wenn alle Songs gleich oft wiedergegeben werden sollen, einfach für alle Liedern eine 1 einstellen.
LFS gibt OGG Vorbis Dateien wieder, die auch mit Winamp abgespielt werden können. Die Erstellung von eigenen Sounddateien geschieht mit Hilfe eines kostenlosen Encoders (www.vorbis.com), die Soundfiles finden sich im /ogg Verzeichnis.
Auflösungen
In diesem Menü kannst du die gewünschte Auflösung des Spieles einstellen.
32 Bit Auflösungen: Zeigt die Auflösungsstufen mit 32bit Farbtiefe (also mehr Farben als 16bit) an.
Breitbild Effekt: Simuliert einen Breitbildschirm indem oben und unten schwarze Balken angezeigt werden, als ob man einen Kinofilm im Fernsehen sieht. Das Bild selbst bleibt unverändert, es werden also nur die Ränder beschnitten.
Maus an Fenster binden: Hält den Mauszeiger innerhalb des Bildschirmbereiches von LFS. Besonders hilfreich bei Maussteuerung, da so vermieden wird, das sich der Mauszeiger außerhalb des LFS Fensters befindet und man dadurch nicht mehr lenken kann. Diese Option kann auch mit der Tastenkombination Strg + C an- und ausgeschaltet werden.
Tastenkombinationen: Mit Shift + F9 bis F12 kann direkt zwischen den Auflösungen gewechselt werden. Diese Tastenkombinationen können neu belegt werden. Hierzu einfach die gewünschte Auflösung auf der linken Seite einstellen und dann auf den jeweiligen Button klicken, um die Taste zuzuweisen.
Grafik
Hier lassen sich alle Geheimnisse der Grafikoptionen einstellen. Von „LOD“ über „Vertex Shading“ und „Dithering“. Durch Feintuning dieser Optionen wird entweder eine höhere Framerate erreicht oder die Darstellungsqualität verbessert. Durch Abschalten einiger Optionen lässt sich LFS auch auf älteren Rechnern mit einer hohen Framerate spielen.
Details allgemein: Gibt den Detailgrad der LFS Grafik an, also ab welcher Distanz Objekte und Texturen angezeigt werden. Bei einer niedrigeren LOD läuft LFS zwar schneller, dafür tauchen einige Objekte erst spät auf, die Wagen und Reifen wirken eckig.
Leistung: 0.25 | Qualität: 1.00
Details Rauch: Die selbe Einstellung wie oben, nun die Raucheffekte betreffend. Wenn das Spiel also bei starker Rauchentwicklung stockt, sollte der Wert niedriger eingestellt werden.
Leistung: 0.25 | Qualität: 1.00
Details Spiegel: Eigentlich die selbe Einstellung wie bei Details, diesmal allerdings für die Anzeige in den Rückspiegeln. Eine niedrigere Einstellung ist kaum von einer hohen zu unterscheiden, kann aber einige Frames bringen.
Leistung:0.10 | Qualität: 0.30
Auflösung beinflusst Details: Gibt an, ob der Detailgrad von der gewählten Auflösung abhängig ist. Dabei wird der Detailgrad bei hohen Auflösungen (höher als 1024x768) automatisch erhöht, bei niedrigeren (weniger als 1024x768) niedriger eingestellt.
Aufl. > 1024 - Leistung: Aus | Qualität: An
Aufl. < 1024 - Leistung: An | Qualität: Aus
Streckendetails reduzieren: Diese Option verbessert die Leistung erheblich, da nicht sichtbare Objekte ausgeblendet werden und an einigen Stellen die Details reduziert werden. Die Darstellungsqualität wird dabei kaum beeinträchtigt, daher sollte die Option immer An sein.
Leistung: An | Qualität: Aus
Texturschärfe: Das sogenannte MIP Mapping verhindert, dass weiter entfernte Texturen flimmern oder „grieseln“. Dabei werden entfernte Texturen mit niedrigeren Auflösungen dargestellt und wirken dadurch flüssiger. Sobald die Textur näher zum Betrachter kommt wird die Auflösung erhöht, so dass der gesamte Detailgrad sichtbar wird. Eine höhere Einstellung ist in der Regel schneller und sorgt für ein schärferes Bild, während eine niedrigere Einstellung langsamer ist, das Bild dafür aber weicher erscheint. Die Standardeinstellung von –2.0 ist ein guter Kompromiss.
Leistung: -4.00 | Qualität: -2.00
Wagenschatten: Schaltet die Anzeige des Wagenschattens an oder aus.
Leistung: Aus | Qualität: Hoch
Felgen deaktivieren: Einfache Reifen bedeutet, dass die Felgen nicht mehr sichtbar sind, sondern nur noch der eigentliche Reifen.
Leistung: Alle | Qualität: Aus
Bäume deaktivieren: Schaltet die animierten Bäume aus, die besonders bei langsamen CPUs sehr viel Rechenzeit benötigen.
Leistung: Alle | Qualität: Aus
Flaggen deaktivieren: Wie bei den Bäumen, diesmal werden die Flaggen ausgeschaltet.
Leistung: Alle | Qualität: Aus
Reflektionen deaktivieren: Das Deaktivieren der Reflektionen kann die Anzeige beschleunigen, die Felgen, Cockpit und Aufhängungen sehen allerdings nicht mehr so gut aus.
Leistung: Aus | Qualität: An
Texturen dithern: Dithering erlaubt es auch im 16bit Modus die Texturen mit mehr Farben darzustellen. Der Unterschied wird also nur im 16bit Modus sichtbar, dafür wird hier die Qualität deutlich verbessert. Da der 32bit Modus im allgemeinen langsamer als der 16bit Modus ist, empfehle ich in den 16bit Modus zu schalten und Dithering zu aktivieren.
Leistung: Aus | Qualität: An
Texturfilter aktivieren: Der Texturfilter bewirkt, dass die Unterschiede zwischen den einzelnen MIP Texturen (siehe Schärfe) nicht so stark sichtbar werden, der Übergang wird flüssiger.
Leistung: Aus | Qualität: An
Komprimierte Skins verwenden: Wenn diese Option aktiviert ist, werden die Wagenskins komprimiert. Dadurch nehmen sie weniger Grafikspeicher in Anspruch und werden schneller angezeigt. Die Darstellungsqualität wird allerdings leicht verringert.
Leistung: An| Qualität: Aus
Halbe Texturgröße: Wenn deine Grafikkarte weniger als 64 MB Speicher besitzt oder du eine Onboardgrafikkarte verwendest, sollte diese Option angeschaltet werden. Dadurch wird die Größe der Textur halbiert, sie nehmen somit nur nochein Viertel des Speichers ein.
Leistung: An | Qualität: Aus
Hardware Vertex Shading: Das sogenannte Hardware Vertex Shading (HVS) ist ein Feature moderner Grafikkarten, das die Darstellung von 3D-Objekten und Reflektionen bedeutend beschleunigt. Daher sollte diese Option bei allen modernen Grafikkarten auf jeden Fall aktiviert sein. Bei einer alten Grafikkarte kann diese Option allerdings die Darstellung verlangsamen. Es gibt keinen sichtbaren Unterschied, daher muss man einfach ausprobieren, ob die Grafikkarte die Option unterstützt.
Neue Grafikkarte – Leistung: An
Alte Grafikkarte / Onboard – Leistung: Aus
Z-Buffer: Der Z-Buffer ist ein Bereich im Grafikspeicher, in dem die Reihenfolge der verschiedenen Objekte gespeichert wird. So wird z.B. vermieden, dass ein Reifen im Radkasten durch diesen hindurchscheint. Ein niederigerer Z-Buffer ist in der Regel geringfügig schneller, ein höherer verbessert die Darstellungsqualität.
Leistung: niedriger | Qualität: höher
Einfache Strecke: Mit dieser Option werden die Schattierungen auf der Strecke deaktiviert. Auch hier gilt dasselbe wie bei den transparenten Scheiben: Bei neueren Grafikkarten läuft das Spiel schneller wenn die Einfache Strecke deaktiviert ist!
Neue Grafikk. – Leistung + Qualität: Aus Alte Grafikkarte / Onboard – Leistung: Alle
Dunsteffekt: Durch den Dunsteffekt werden weit entfernte Objekte ein wenig grauer dargestellt. Dadurch verbessert sich neben der Darstellungsqualität auch das Geschwindigkeitsgefühl. Neue Grafikkarten unterstützen diese Option durch die Hardware, daher wird das Spiel durch dieses Feature nicht verlangsamt.
Leistung: Aus | Qualität: An
Ansicht
Hier können die Ansichten in LFS individuell eingestellt werden. Am besten einfach mal die verschiedenen Optionen während eines Trainings ausprobieren (Esc –> Optionen), so findet man am besten die passende Einstellung.
Sichtfeld (Zoom): Das Sichtfeld oder „Field of View (FOV)“ gibt an, wie groß das Sichtfeld ist, wie weit man also zur Seite sehen kann. Außerdem verändert sich mit dem FOV auch der Zoomfaktor, also die Streckung des Bildes. Ein hoher FOV lässt dich besser zur Seite schauen und erhöht das Geschwindigkeitsgefühl. Dafür wirkt das Bild allerdings etwas verzehrt und die „Fernsicht“ wird schlechter. Die Standardeinstellung (90°) ist ein guter Kompromiss. Mit den Tasten 5 und 6 kann die Einstellung während des Rennens verändert werden.
Kopfneigung: Neigt die Cockpitansicht je nach Stärke der g-Kräfte nach oben oder unten.
Horizontalbewegung: Bewegt den Fahrerkopf und somit die Ansicht je nach links oder rechts. Der Wert sollte nicht zu hoch eingestellt werden, sonst kann der Kopf bei den Formelwagen das Cockpit verlassen.
Vorwärtsbewegung: Die selbe Funktion wie zuvor, diesmal jedoch nach vorne/hinten.
Vertikalbewegung: Dito, nach oben oder unten.
Standard Fahreransicht: Gibt an, welche Ansicht normalerweise eingestellt sein soll, Cockpit oder die Freie Ansicht (zwischen den Reifen). Wenn du dich im Spiel befindest, kannst du diese beiden Ansichten individuell für jeden Wagen mit den folgenden Optionen einstellen:
Neigung: Neigt die Ansicht nach oben oder unten.
Drehung: Dreht die Ansicht nach links oder rechts.
Horizontale Spiegelposition: Verstellt den virtuellen Spiegel von der Grundposition nach links oder rechts. Der Spiegel sollte so eingestellt sein, dass er immer gut sichtbar ist.
Vertikale Spiegelposition: Die selbe Einstellung, verstellt den Spiegel nach oben oder unten.
Tacho: Der Tacho kann realistisch (also im Armaturenbrett) oder direkt auf dem Bildschirm als On-Screen Anzeige dargestellt werden.
Ansicht mit Animation bewegen: Bewegt die Fahreransicht entsprechend des „virtuellen Kopfes“ mit der Lenkbewegung.
Fahrer und Lenkrad anzeigen: Die Arme des Fahrers und das Lenkrad können auf Wunsch deaktiviert werden.
Wagen anzeigen: Hier kann man auswählen, ob der Wagen in der frei einstellbaren Ansicht angezeigt werden soll. Will man z.B. mit einer Sicht zwischen den Reifen fahren, sollte die Karosserie ausgeschaltet sein, für eine Onboard-Kamera sollte sie logischerweise an sein.
X-Position: Verschiebt die Ansicht nach links/rechts.
Y-Position: Verschiebt die Ansicht nach hinten/vorne.
Z-Position: Verschiebt die Ansicht nach unten/oben.
Seitenblick: Während des Rennens ist es wichtig, sich auch mal umschauen zu können, um zu sehen, wo die Gegner sind. In LFS kann dies auf verschiedene Weisen geschehen. Entweder über eine eigene Achse (also z.B. Lenkradtasten oder ein separater Joystick), automatisch entsprechend des Lenkradeinschlages oder über die Maus (wahlweise nur links/rechts oder in alle Richtungen). Außerdem unterstützt LFS das TrackIR-System (www.TrackIR.com), bei dem eine Art Webcam die Kopfbewegung aufzeichnet.
Stärke: Stellt die Stärke der Seitenblick Funktion ein, wenn Steuerung oder Maus ausgewählt ist.
Reduktion zur Mitte: Wenn die Maussteuerung aktiviert ist, kann die Stärke zur Mitte hin reduziert werden, so dass die Ansicht nicht zu nervös reagiert.
Bewegung: Hier kann ausgewählt werden, ob direkt zur Seite geblickt werden soll oder ob sich die Sicht von der Mitte zur Seite bewegt.
Anzeigen
Hier können die verschiedenen Cockpit und On-Screen Anzeigen konfiguriert werden.
Bilder pro Sekunde (FPS): Zeigt entweder links oder rechts oben die aktuelle Framerate (FPS) an.
Digitaler Tacho: Falls aktiviert, wird die Geschwindigkeit in Zahlen angegeben, ansonsten per Zeigerinstrument.
Spiegel (Shift + M): Die Spiegel können entweder realistisch dargestellt werden, also im 3D-Modell, oder als On-Screen Anzeige direkt auf dem Bildschirm.
Pedalbalken: Zeigt die Pedalbalken unten rechts an (grün=Gas, rot=Bremse, blau=Kupplung).
Streckenkarte: Stellt oben links eine Streckenkarte dar, auf der du (grün), die Mitspieler (gelb) und KI Gegner (orange) als Punkt angezeigt werden.
Positionsliste: Anzeiger der Rennpositionen und Abstände. Text schattierungen: Gibt an, ob unter den Bildschirmtexten ein Schatten angezeigt werden soll. Dadurch wird die Lesbarkeit verbessert.
Schriftgröße: Gibt die Schriftgröße der Chatnachrichten an. Durch eine größere Einstellung kann man die Nachrichten besser lesen, der Bildschirm füllt sich aber auch schneller.
Ergebnisse (Strg + Tab): Normalerweise werden nach dem Rennen die Ergebnisse auf dem Bildschirm angezeigt, dies kann hier oder durch die Tastenkombination Strg + Tab deaktiviert werden.
Gesamtzeiten: Die Zeitenliste kann entweder absolut (also die Gesamtzeit jeden Fahrers) oder relativ (Abstand zum Führenden) angezeigt werden.
Zwischenzeiten: Gibt an ob die Zwischenzeiten in der Mitte des Bildschirmes angezeigt werden sollen. Falls dies ausgeschaltet ist wird die Zwischenzeit oben rechts bei der Zeitmessung angezeigt. Ich persönlich habe die Zwischenzeiten ausgeschaltet, da sie mich eher irritieren.
Virtuelle Startampel: Zeigt beim Start oben links eine Startampel an, so dass man leichter erkennt, wann es losgeht.
Gangwechselanzeige: Falls aktiviert, wird im Cockpit ein roter Punkt beim idealen Schaltzeitpunkt angezeigt.
Farbe der Tachonadel: Stellt die Farbe der Tachonadel ein.
Farbe des Tachotextes: Selbe Option, nun für den Text.
Allgemeine Textfarbe: Stellt die Textfarbe der weiteren Bildschirmtexte (z.B. Zwischenzeiten) ein.
Menüdesign
Hier kannst du die Farben im Menü individuell einstellen und so an die Hintergrundbilder (pic/bkg_xxx.jpg) anpassen.
Spieler
Im Spielermenü kannst du neue Spielerprofile anlegen und individuell einstellen.
Name: Dein Spielername. Drück die "STRG"-Taste, und Du kannst verschiedene Farben für die Buchstaben wählen.
Andere Spieler: Hier kannst Du weitere Profile anlegen und zwischen ihnen wechseln.
Nummernschild: Ein kurzer Text, der auf dem Nummernschild und den Seitenscheiben angezeigt wird (nur GTR Wagen).
Sitzposition: Links oder rechts.
Geschwindigkeitsanzeige: In km/h oder mph.
Druckanzeige: In bar oder psi. Bremshilfe: Eine Bremshilfe, die allerdings nicht sehr effektiv arbeitet. Es bringt mehr im Setup die Bremskraft zu verringern, so dass die Räder nicht mehr blockieren.
Automatische Gangschaltung: An/Aus
Steuerung
Eine der wichtigsten Optionsseiten in LFS, da man nur mit einer richtig eingestellten Steuerung schnell sein kann. Nach den groben Einstellungen kannst du hier das Finetuning der Steuerung einstellen, bis du wirklich gut zurechtkommst. Zu Beginn wählt man zwischen Maus/Tastatur und Lenkrad/Joystick aus, danach werden die Tasten bzw. Achsen belegt.
Tasten Kontrollrate: Wenn eine Taste auf eine analoge Steuerung (Lenkung, Gas/Bremse, Kupplung) gelegt wird, bestimmt diese Option wie schnell sich die Steuerung bewegen soll. Ein höherer Wert bedeutet schneller, dafür wird es schwieriger präzise zu steuern.
Steuerung: Schaltet zwischen Maussteuerung und Tastatursteuerung (stabilisiert oder keine Hilfe) um. Falls du mit Tastatur fährst, sollte stabilisiert gewählt werden, da ohne Hilfe fast unfahrbar ist – ein Rennwagen ist eben nicht für die Steuerung mit 4 Tasten gebaut.
Automatische Gangschaltung: Schaltet die automatische Gangschaltung an oder aus.
Reduktion zur Mitte Lenkung: Damit man präzise lenken kann wird durch diese Option die Maussteuerung in der Mitte verlangsamt. Der Effekt kann höher oder niedriger eingestellt werden.
Lenkgeschwindigkeit: Stellt die Geschwindigkeit der Tastaturlenkung ein.
Rückstellgeschwindigkeit: Sobald eine Taste losgelassen wird, stellt sich die Lenkung wieder auf 0 zurück, hier kann die Geschwindigkeit eingestellt werden mit welcher dies geschehen soll.
Multiplikator schnelle Lenkung: Durch die Verwendung von Zusatztasten kann in LFS auch langsamer oder schneller gelenkt werden. Hier wird eingestellt um welchen Faktor die Lenkung schneller laufen soll.
Multiplikator langsame Lenkung: Die selbe Einstellung wie oben, gibt nun an um wie viel die Lenkung verlangsamt werden soll.
Multiplikator limitieren: Limitiert den Multiplikator um einen bestimmten Wert, so dass man nicht weiter lenkt als man eigentlich will.
Tasten 1: Hier können die Tasten für verschiedene Funktionen belegt werden. Um eine Funktion zu belegen, einfach auf den jeweilige Button drücken und danach die gewünschte Taste oder den Button am Lenkrad/Joystick drücken.
Tasten 2: Weitere Zusatzfunktionen wie Seitenblick, Hupe und Zoom können hier belegt werden.
Tastenübersicht: Auf der rechten Seite wird eine Übersicht über die fest belegten Tasten angezeigt. Sie stellt allerdings nur einen Ausschnitt dar, die komplette Übersicht findet sich auf der Rückseite dieses Handbuches.
Lenkrad / Joystick: Hier können die Achsen eingestellt werden sowie weitere Funktionen auf Tasten oder Knöpfe belegt werden. Die im Tastur/Maus Menü eingestellten Optionen bleiben erhalten, so dass problemlos umgeschaltet werden kann.
Lenkradeinschlag: Gib hier ein um wie viel Grad sich den Lenkrad insgesamt drehen lässt. LFS berechnet daraufhin automatisch das richtige Lenkungsverhältnis für die jeweiligen Wagen.
Lenkungsausgleich: (Siehe Einsteiger Guide)
Force Feedback Stärke: Gibt die Stärke des Force Feedbacks an. Sollte auf 100 % eingestellt sein, dann habt ihr während des Fahrens ein kostenloses Armtraining.
Achsen Gas/Bremse:
Kombiniert: Eine Achse wird für Gas und Bremse verwendet
Separat: Für Gas und Bremse wird jeweils eine eigene Achse verwendet.
Knöpfe: Falls Gas oder Bremse auf einen Knopf am Lenkrad oder auf eine Taste gelegt werden soll.
Tipp: Da alle modernen Lenkräder separate Gas und Bremsachsen haben, sollte auch diese Option ausgewählt werden. Nur so ist es nämlich möglich, gleichzeitig Gas und Bremse zu geben, was bei LFS immens wichtig ist.
Schaltungstyp:
Automatik: LFS übernimmt das Schalten für dich.
Sequenziell: du schaltest mit den Schaltwippen oder Knöpfen am Lenkrad hoch –oder runter.
H-Gang: Falls du einen eigenen Shifter besitzt (z.B. von Act Labs) kannst du diesen in LFS verwenden, um so die Gänge direkt anzuwählen. Du kannst so also z.B. vom fünften Gang direkt in den dritten schalten.
Kupplung: Die Kupplung kann entweder auf eine Achse (also drittes Pedal) oder einen Knopf gelegt werden. Achtung: Bei vielen Ligen ist das Kuppeln per Knopf verboten!
Handbremse: Auch die Handbremse kann entweder auf einen Knopf oder auf eine Achse gelegt werden. So kann ein Joystick zu einer analogen Handbremse umfunktioniert werden.
Gas/Bremse Reduktion zu Beginn: Hat die selbe Funktion wie die Steuerungsreduktion zur Mitte. Dadurch hat man bei niedrigen Gas/Bremse Werten mehr Gefühl, allerdings ist die Pedalbewegung nicht mehr proportional.
Achsen/FF: Über diese Funktionen können die Lenkradachsen belegt werden. Auch hier funktioniert die Belegung wie bei den Tasten, zuerst auf den Button für die Funktion klicken, danach auf die gewünschte Achse. Um zu wissen, welche Achse die richtige ist, einfach das Lenkrad bewegen bzw. bremsen oder gasgeben. Auf der rechten Seite sollte sich dann einer der Balken bewegen. Falls sich der Balken in die falsche Richtung bewegen sollte, einfach auf umkehren klicken.
Force Feedback: Schaltet die Force Feedback Funktion an oder aus.
Feste Kalibrierung: Falls aktiviert bleibt die Kalibrierung des Lenkrades erhalten. Bei neueren Lenkrädern nicht nötig, da diese sich selbstständig kalibrieren.
Achsen neu kalibrieren: Kalibriert die Achsen neu. Dadurch wird festgelegt, wie weit sich eine Achse bewegen kann.
Nullzonen entfernen: Damit z.B. die Lenkung in der Mittelstellung nicht vibriert, gibt es eine sogenannte Nullzone in der sich die Bewegung des Lenkrades nicht auf das Spiel auswirkt. Bei neuern Lenkrädern können die Nullzonen aber entfernt werden, um so eine genauere Steuerung zu erhalten.
Spiel
Hier werden verschiedene allgemeine Einstellungen in LFS vorgenommen.
Einzelspieler Wiederholung: Hier stellt man ein, ob Wiederholungen im Einzelspielermodus aufgezeichnet werden sollen. Außerdem ist eine automatische Speicherung nach jedem Rennen möglich, was allerdings die Festplatte nach einiger Zeit ganz schön füllt.
Mehrspieler Wiederholung: Die selbe Einstellung, diesmal für den Mehrspielermodus.
Neustart ohne Qualifikation: Falls vor einem Rennen keine Qualifikation gefahren wird, kann hier festgelegt werden, wie gestartet werden soll. Bei fester Reihenfolge wird die Reihenfolge, die im Menü eingestellt wurde bzw. die Reihenfolge der Verbindungszeit verwendet.
KI Namen: Jedem KI Fahrer kann ein individueller Name zugewiesen werden. So kann man z.B. gegen Michael Schumacher und Jenson Button fahren. Damit die KIs die richtigen Skins verwenden, einfach den Skin genauso benennen wie den Fahrer. Wenn der Fahrer also Schumi heißt, wird automatisch der Skin FXO_Schumi.jpg geladen.
Chat Texte (F1 bis F8, Strg +): Eines der wichtigsten Feature in LFS. Über die Tastenkombinationen F1 - F12 können Chat Nachrichten im Multiplayermodus gesendet werden. Die Tasten lassen sich beliebig belegen, so dass von Smilies über „Sorry“ bis zu Werbung „Visit www.Live-for-Speed.de“ alles möglich ist. Die Nachrichten können auch mit Farben geschrieben werden ().
Sonstige
Hier finden sich 18 weiter Optionen, die sonst nirgends mehr reingepasst haben.
Vertikale Synchronisation: Vertikale Synchronisation bedeutet, dass die Grafikkarte die Bilder im gleichen Rhythmus ausgibt, wie die Bildwiederholfrequenz des Bildschirms. Bei einer Wiederholungsrate von 75 Hz wird also versucht 75 mal in der Sekunde ein Bild auszugeben. Im allgemeinen werden durch diese Option ein paar FPS abgezogen, bei schnellen Rechnern mit Flachbildschirm kann es aber sinnvoll sein, Vsync anzuschalten, da das Bild dann flüssiger wirkt.
FPS limitieren: Limitiert die Framerate im Spiel auf einen bestimmten Wert. Bei schnellen Rechnern sollte sie auf 100 FPS limitiert werden, da die Physikengine auch nur mit 100 HZ (entspricht 100 FPS) arbeitet. Eine höhere Framerate frisst also nur Rechenpower, bringt aber nichts, da sich die einzelnen Bilder nicht voneinander unterscheiden.
Maximale Anzahl FPS: Hier wird nun die Framerate für die obige Option eingestellt.
Minimale Ruhe: Lässt dem PC nach jedem Frame ein paar Millisekunden (ms) Zeit, um andere Aufgaben auszuführen. Diese Option ist hilfreich, falls z.B. die Steuerung ruckelt oder bei einem Modem Verbindungsprobleme auftreten. So konnte ich z.B. durch eine Einstellung von 4ms regelmäßige Ruckler, ausgelöst durch das Modem, vermeiden.
Himmelgrafik: Es gibt verschiedene Möglichkeiten, wie der Bildschirm nach einem gezeichneten Frame wieder zurückgesetzt werden. Zwischen Ellipsoid und Clr + Sky gibt es keine sichtbaren Unterscheide, Clr + Sky ist in der Regel aber schneller. Bei langsamen Rechnern kann der Himmel auch ganz ausgeschaltet werden um FPS zu sparen.
Meldungen speichern: Die Funktion ist in Version 0.5W geändert worden. Um die Meldungen zu speichern muss man die Datei ...LFS-Hauptverzeichnis\data\script\autoexec.lfs mit einem Editor öffnen und den Code /log=messages.txt hinzufügen, und die Datei messages.txt wird im LFS-Hauptverzeichnis angelegt. In der alten Version wurden die Nachrichten in der im selben Verzeichnis befindlichen deb.log abgelegt. Statt "messages.txt" kann ein beliebiger Dateiname eingegeben werden.
KI verwendet Spielersetup: Falls aktiviert, fahren die Computergegner mit dem Setup, was du momentan gewählt hast.
KI verwendet Spielerlackierung: Lässt die KI Fahrer mit deinen Farben, bzw. Skin fahren.
Soundverzögerung: Sollte so niedrig wie möglich eingestellt werden, da sich sonst die Soundausgabe verzögert. Falls Soundprobleme wie Knacken oder Stottern auftreten, kann das Problem durch Erhöhung des Wertes behoben werden.
Lenkung glätten: Glättet die Lenkachse von Lenkrädern und Joysticks. Dadurch können z.B. Wackler oder eine ungenaue Steuerung vermieden werden.
Skindownload: Wenn aktiviert, werden die Skins deiner Mitspieler automatisch heruntergeladen und angezeigt.
Mehrspielerbeschleunigung: Durch diese Option wird im Mehrspielermodus deutlich weniger CPU-Power verbaucht, da die weiter entfernten Wagen nicht mehr angezeigt werden. Die Distanz ab, wann die Wagen sichtbar sind, kann nach Belieben eingestellt werden.
Dynamische Detailreduktion: Diese Option stellt weiter entfernte Wagen mit weniger Details dar, wodurch wieder einige FPS gewonnen werden. Daher sollte diese Option immer aktiviert sein.
Reifenspuren aktualisieren: Die Ideallinie in LFS verändert sich dynamisch, je nachdem wie viele Wagen auf der Strecke sind, wo und wie sie fahren. Hier kann eingestellt werden, ob die Ideallinie und die Bremsspuren nur vom eigenen Wagen oder von allen Wagen angezeigt wird.
Intro und Credits: Zeigt den Eingangsbildschirm und das Intro Video von LFS ein, sowie Infos beim Beenden.